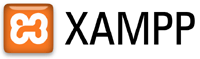 Windows用XAMPP Liteを使って、USBメモリーに「Apache」「PHP」「MySql」の環境を構築するエントリーについて、起動直後にすべき設定の第2弾です。構築した直後では、Mysqlに管理者パスワードが設定されていません。このセキュリティー上の問題点は、第1弾「XAMPP、外部からのアクセス制限を設定」のときに紹介したのと同じ仕組みで、簡単に解決できます。数ステップだけですので、手軽に設定できます。
Windows用XAMPP Liteを使って、USBメモリーに「Apache」「PHP」「MySql」の環境を構築するエントリーについて、起動直後にすべき設定の第2弾です。構築した直後では、Mysqlに管理者パスワードが設定されていません。このセキュリティー上の問題点は、第1弾「XAMPP、外部からのアクセス制限を設定」のときに紹介したのと同じ仕組みで、簡単に解決できます。数ステップだけですので、手軽に設定できます。
XAMPP Liteを使ってUSBメモリーに環境を構築した際のエントリーと、起動直後にすべき設定の第1弾「XAMPP、外部からのアクセス制限を設定」のエントリーは下記です。
・シス卿の流儀:ApacheとPHP、MySqlの環境をUSBメモリーに構築
http://darthwarumono.blogspot.com/2008/05/apachephpmysql.html
・シス卿の流儀:XAMPP、外部からのアクセス制限を設定
http://darthwarumono.blogspot.com/2008/05/xampp.html
Mysqlに管理者パスワードを設定するための作業手順は以下の通りです。
(1)XAMPP Liteを起動し、ApacheとMySqlをスタートさせる。ブラウザーを起動し、アドレスバーに直接
http://localhost
か
https://127.0.0.1
と入力し、エンターキーを押す。正常に動作していれば、下記のような画面が表示されます。

(2)左サイドバーにあるリンク「セキュリティ」をクリックします。現在のセキュリティーの状態を調べてアドバイスをしてくれるページが新しく開きます。
(3)開いたページには、「MySQLユーザールートにパスワードがありませ」という表示があり、ステータス欄が「要注意」になっています。
この問題点を解決するためのツールが用意されているので、同じページにあるリンク「 http://localhost/security/xamppsecurity.php」をクリックします。
(4)遷移したページに、「MYSQL 項目: "ROOT" パスワード」の項目があります。
新しいパスワードの欄に任意のパスワードを入力し、確認欄にも同じパスワードを入力します。「(File: \xampplite\security\mysqlrootpasswd.txt)」という表示の上にあるチェックボックスにチェックを入れてから、「パスワードを変更しました」ボタンをクリックします。
(5)次の画面に「rootのパスワードが変更されました。設定を有効にするために、MySQLを再起動してください。」と表示されているのを確認します。指示に従って、XAMPPのコントロールパネルでMySQLの「Stop」ボタンを押したあと、再び「Start」ボタンを押します。
(6)ブラウザーに表示されているページに戻り、右サイドバーにあるリンク「セキュリティ」をクリックし、遷移した画面に「MySQLユーザルートはパスワードが無しの状態が解消されました」「PhpMyAdminのログインパスワードが有効になりました。」と表示され、それぞれのステータスが「安全」に変わっていれば、完了です。
なお、(4)のステップで”mysqlrootpasswd.txt”のチェックボックスにチェックを入れた場合は、登録したパスワードが上記のファイルに保存されています。パスワードを忘れてしまったときに参照できます。